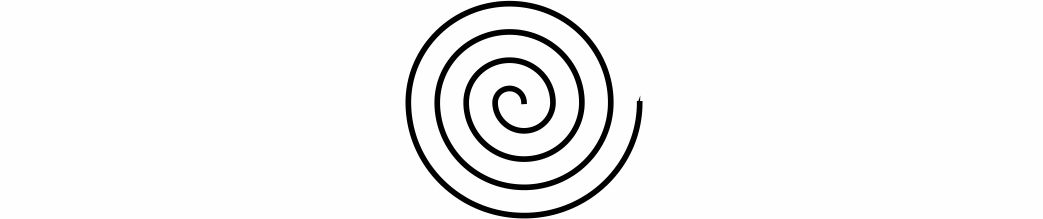Por Ignacio Koblischek.
1.-Introducción
En este apartado intentaremos aportar algunos recursos para facilitar el diseño informático heráldico. Aunque, prácticamente partimos de cero, es conveniente tener algunos conocimientos previos.
El programa que vamos a utilizar es el Corel Draw (CDR). Es un programa muy intuitivo, fácil de utilizar y práctico. Antes de comenzar es necesario hacer algunas matizaciones.
1.-El CDR es un programa de dibujo vectorial que permite también dibujar con bitmaps. La principal característica del dibujo vectorial reside en la forma de dibujar.
Las líneas se crean a partir de un punto inicial y otro final.
El trazo de la línea puede ser recto o una curva moldeable.
La unión de líneas, forman objetos.
Los "bitmaps" por el contrario, son imágenes formadas a partir de "pixeles" muy usado para fotografías y capturas de videos.
2-El diseño vectorial se ha convertido en un recurso indispensable para el diseño informático heráldico. Los beneficios que presenta son significativos como la posibilidad de agrandar y disminuir el tamaño de la imagen sin perder calidad, facilidad en colorear las figuras y combinarlas entre sí.
3.-Para conseguir un buen dibujo vectorial heráldico es indispensable apoyarse en el dibujo artístico. El dibujo vectorial es una herramienta de ayuda que necesita del dibujo artístico.
4.-Para un mejor aprovechamiento del programa CDR recomendamos el uso del
original con su propia licencia. Entre otras ventajas, en la sección Ayuda,
contamos con un manual de uso y tutoriales en video que enseñan a utilizar el
programa. Estos apuntes, están enfocados en la realización de dibujos de
escudos, por lo que muchas herramientas que aporta el programa no nos serán
de utilizad. Aunque de versión a versión cambia, las principales herramientas mantienen las mismas características. Los principales recursos del programa son:
1.-Mesa de trabajo.
La mesa de trabajo o pantalla incluye todos los recursos con los que podemos
contar a la hora de dibujar. Estos se encuentran organizados en barras, menús o
ventanas, que a continuación pasamos a describir:
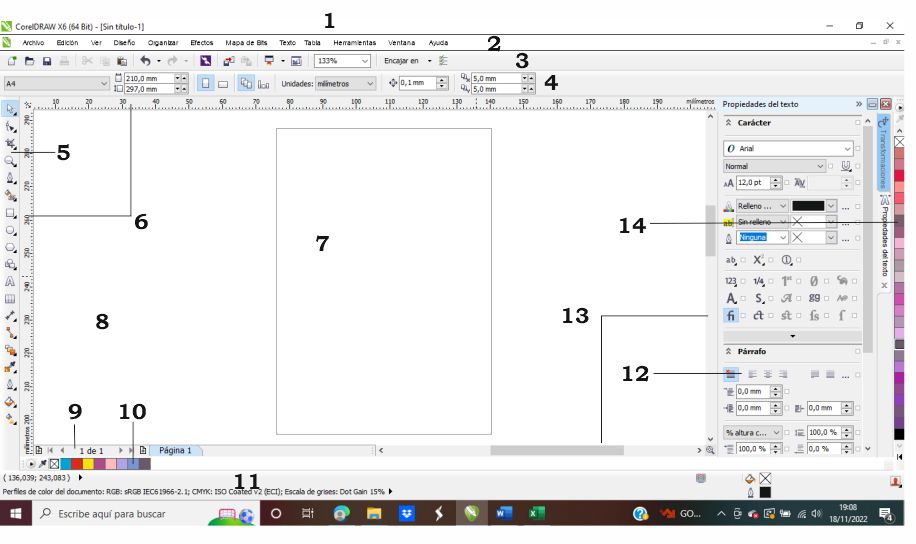
1.-Barra de títulos. Nos muestra el nombre del archivo que estamos utilizando.
2.-Barra de menús. Muestra menús desplegables de comandos
relacionados. Si hacemos clic con el botón derecho se desplegará una ventana que
nos permite elegir las propiedades que queremos visualizar permanentemente.
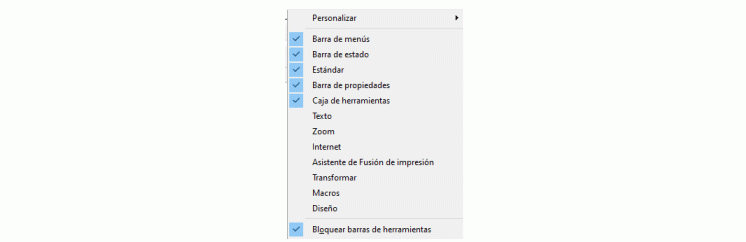
3.-Barra de herramientas estándar. Muestra accesos directos para menús y comandos básicos, como imprimir, guardar documento, etc.
4.-Barra de propiedades. Desarrolla cada herramienta de la barra de la
barra de herramientas.
5.-Barra de herramientas. Nos muestra el conjunto de herramientas más útiles. Algunas herramientas llevan incorporado un submenú en el que muestran varias opciones más.
6.-Reglas.
7.-Página o documento sobre el que dibujamos.
8.-Muestra el espacio utilizable fuera del documento.
9.-Explorador de documentos. Desde este comando podemos añadir nuevas páginas al documento.
10.-Paleta de colores del documento. Muestra y almacena los colores que vamos utilizando mientras dibujamos.
11.-Barra de estado. Muestra información sobre las propiedades de un objeto.
12.-Ventana acoplable. Muestran más posibilidades en el desarrollo de una herramienta.
13.-Cursor de desplazamiento. Permite desplazarnos por el documento.
14.-Paleta general de colores. Son los colores que aparecerán de forma general en todos los documentos/archivos que abramos.
2.-Inicio
2.1.-Abrir documento.
El primer paso es obtener un documento o papel para poder dibujar. Para ello
seleccionamos en la barra de menús el comando "archivo". De todos los
comandos que contiene, en este momento solo nos interesan 4 que son:

Nuevo: al seleccionar este comando se nos abrirá una ventana desde la cual se
puede personalizar el documento sobre el que vamos a dibujar.

Nuevo con plantilla: desde este comando tenemos acceso a plantillas prediseñadas idóneas para anuncios, folletos informativos, tarjetas de visita, correspondencia comercial, catálogos, etc.
Abrir: abrir un archivo existente guardo en el PC. Abrir recientes: muestra el nombre de los últimos archivos abiertos desde los que se puede entrar directamente.
2.2.-Herramientas esenciales
Las herramientas que consideramos esenciales para empezar a dibujar son: nuestra mano, el papel, el lápiz, la goma de borrar y las reglas.
Nuestra mano. El ratón es la herramienta que sustituye a nuestra mano en el uso del programa. Los movimientos de nuestra mano realizados con el ratón tienen su reflejo inmediato en la pantalla a través de lo que llamamos "puntero". Flecha que se mueve a nuestra voluntad en la pantalla del ordenador. El puntero cambia de forma según la herramienta que seleccionemos. Si usamos la lupa aparecerá en forma de lupa. Si usamos la pluma como una pluma y así sucesivamente. De esta forma nos recuerda la herramienta en uso.
El papel. El formato del papel lo podemos modificar y personalizar de varias formas posibles:
-Haciendo doble clic en el borde de la página, se abrirá una ventana desde la cual lo podremos personalizar.
-En las opciones que aparecen en la barra de propiedades (previamente
seleccionadas con el doble clic en la barra de menús).

-Desde la barra de menús – Diseño – seleccionamos "Prepara página" o
"Fondo de página". En ambas posibilidades se desplegará una ventana desde
donde podemos personalizar el diseño de la página.
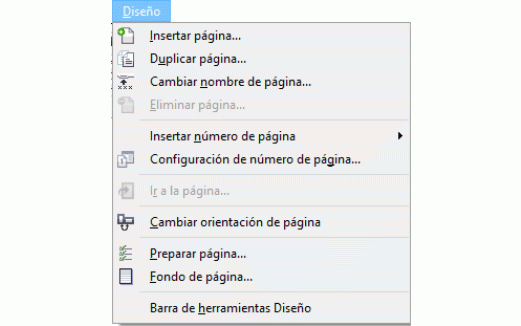
Como regla general el formato más utilizado es el A4 y A5.
El lápiz. Tenemos acceso a la herramienta de lápiz/pluma desde dos
iconos/comandos distintos, ambos los encontramos en la barra de herramientas.
El primero "dibujo", nos ofrece varias posibilidades de dibujo de líneas y el
segundo, "pluma", modificar las propiedades del dibujo de líneas, como veremos
más adelante.
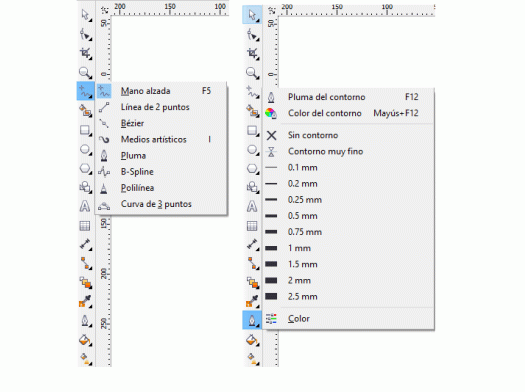
La Goma de borrar. La goma de borrar la utilizaremos para deshacer trazos fallidos. La forma más rápida de hacerlo es presionando CTR+Z. Volveremos al trazo anterior del dibujo, esta función permite más de 10 retornos. Para borrar todo un dibujo hay que seleccionarlo (lo veremos más adelante) entero y teclear SUPR.
La Regla. Es una herramienta muy útil, que utilizaremos constantemente. Su
principal función es la de referencia para trazar líneas rectas, dibujar figuras
geométricas y marcar márgenes de página. Contamos con reglas verticales,
horizontales y diagonales. Están situados a la derecha de la barra de herramientas
y debajo de la barra de propiedades, muy fáciles de localizar ya que presentan el
rayado milimétrico.
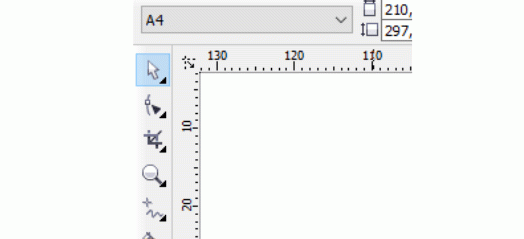
3.-Primeros dibujos
Abrimos un documento nuevo y seleccionamos el formato de papel. Lo más
común es A4 y en posición vertical.
Todo dibujo cuenta con una sucesión de líneas, rectas o curvas, que pueden ir
unidas o formando un grupo. A continuación, veremos cómo se dibujan y se
unen esas líneas para formar objetos, formas o figuras.
3.1.-Dibujo de líneas rectas.
Línea recta. Para dibujar una línea recta hacemos clic con el puntero sobre el icono
de la herramienta de dibujo mano alzada

en la barra de herramientas. Se abrirá
una ventana y hacemos clic sobre el icono de la pluma

automáticamente aparecerá este icono en la barra de herramientas sustituyendo al de
dibujo a mano alzada para recordarnos el modo de dibujo.

De momento, solo nos interesa el icono "pluma", el cual nos permite dibujar
líneas rectas. Estas líneas constan de un punto inicial y de otro final. En la pantalla
cada punto, inicial y final, se muestran con un cuadradito al principio y final de
la línea que llamaremos "nodo".

Para trazar esta línea inicial, después de seleccionar la pluma, hacemos clic donde
queremos que empiece la línea y doble clic en donde queremos que finalice. Si
queremos continuar con varios trazos en vez de doble clic solo haremos un clic y
así sucesivamente hasta que queramos terminar el trazo.

3.2.-Dibujo de líneas curvas. Podemos dibujar curvas de dos formas distintas: con líneas rectas convirténdolas a curvas o con líneas "Bézier". Ambos en la venta anterior de la barra de menú.
-Convertir líneas rectas en curvas. Si queremos convertir las líneas rectas en
curvas debemos seleccionar la herramienta "selección", situada en la barra de
herramientas.

Rodeamos el conjunto de líneas rectas que queremos curvar y las seleccionamos.

Al seleccionarlas, aparecerán inmediatamente ocho cuadraditos negros
alrededor de la imagen y una "x" en el centro. Los cuadraditos permiten agrandar
y estirar la imagen y la "x" moverla de un sitio a otro.
Una vez seleccionada los trazos a curvar, hacemos clic sobre la herramienta
"forma".
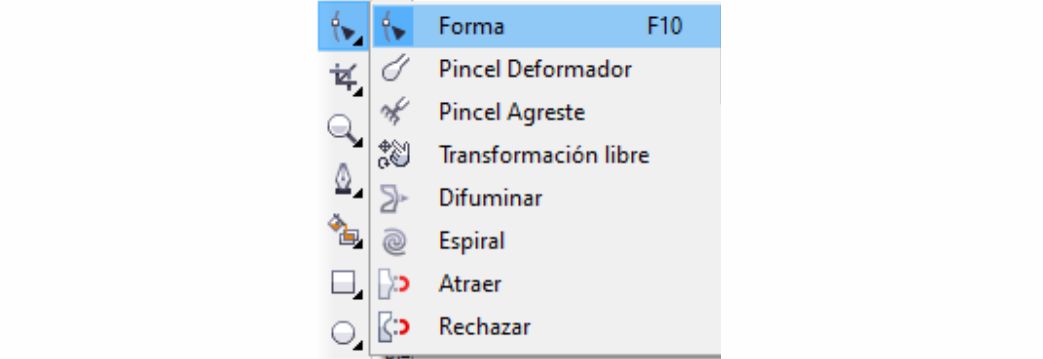
El puntero añadirá a la imagen de la flecha negra un cuadradito con líneas
punteadas en su parte inferior. Seleccionamos los nodos, los cuales se
oscurecerán para indicarnos que están seleccionados.

Una vez seleccionados, hacemos clic en la herramienta de propiedades de los
nodos "curvar". Que, como podemos apreciar, aparece con una línea curva.

Ya podremos curvar la línea recta. Cada nodo de la línea curva tiene una flecha que nos ayudará a curvarla que se hará visible cuando presionemos sobre él.
-Línea Bézier. En la ventana de la herramienta "Bézier" (dentro de las opciones
tipo de dibujo) podemos hacer líneas curvas consecutivas. Para ello hay que
hacer clic y deslizar sin soltar el botón del ratón hasta terminar el trazo, que en
principio no se dibujará hasta que soltemos dicho botón. De todas formas esta
herramienta la utilizaremos poco en lo que ha dibujo heráldico se refiere.
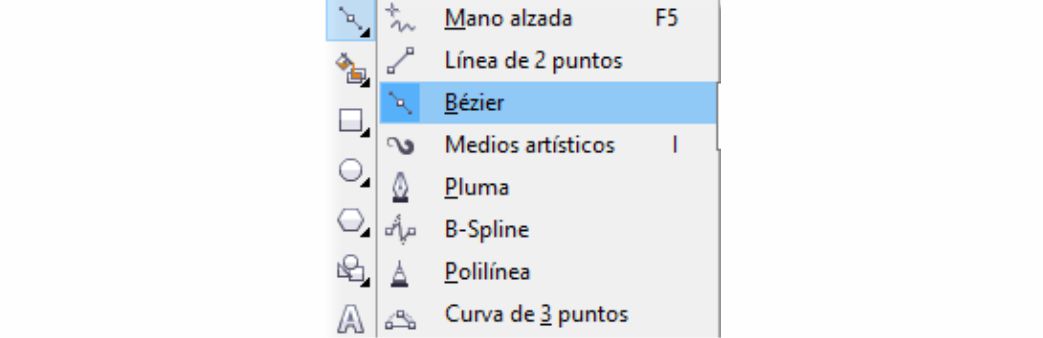
3.3.-Dibujo a mano alzada.
Consiste en dibujar como si el ratón fuera un lápiz. Para ello seleccionaremos la
herramienta "mano alzada" situada con el conjunto de herramientas de "dibujo".

Se hace clic sobre ella y se dibuja moviendo el ratón a voluntad hasta crear el dibujo o líneas deseadas. Es una herramienta que requiere muchas precisión, por lo que tampoco la utilizaremos mucho.
3.4.-Modificar el trazo.
Una vez trazadas las líneas rectas o curvas podemos aumentar su grosor con la
herramienta "pluma". No confundir con el icono pluma de las herramientas de
"dibujo", ya que tienen el mismo icono.
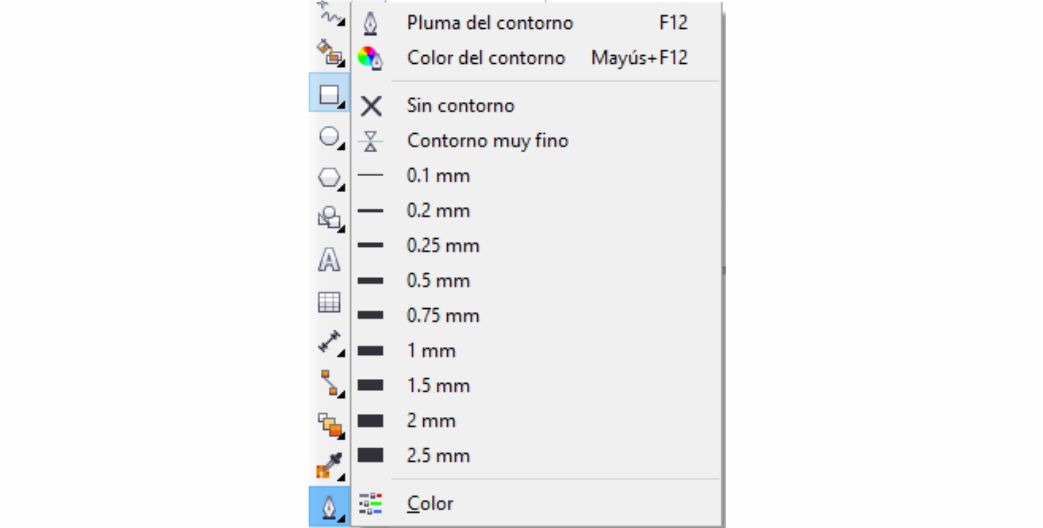
En la ventana desplegable aparecerán todas las opciones de grosor que tenemos.
Para cambiar de grosor hay que seleccionar las líneas a las que queremos dar otro
grosor y después aplicar el grosor deseado. En esta ventana es muy útil también
la primera opción "Pluma de contorno".
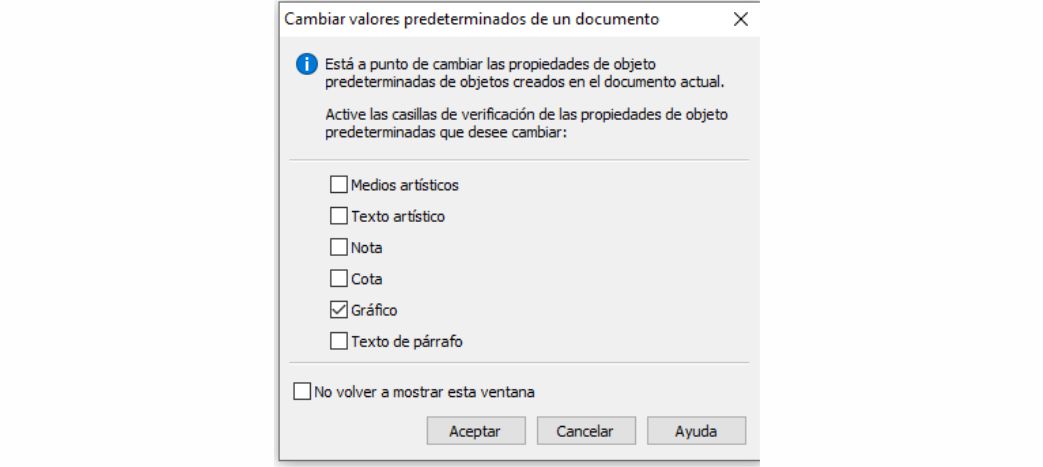
Desde ella podemos predefinir el tipo de dibujo, grosor y color que queremos
establecer para la sesión de dibujo. Seleccionaremos "gráfico" y haremos clic en
aceptar. Se abrirá otra ventana con las particularidades de la pluma.

Desde esta pantalla seleccionaremos nuestras preferencias (grosor, esquinas, color…), haremos clic en aceptar y tendremos configurado y personalizada nuestra pluma.
4.-Unir líneas.
Hemos visto que toda línea, ya sea recta o curva, comienza y termina con un
nodo. Si el dibujo lo hacemos de una forma continuada los nodos aparecerán
unidos automáticamente formando una secuencia. Sin embargo, en ocasiones,
como ya veremos, necesitaremos unir dos dibujos que en principio están se
parados.
Por ejemplo, si queremos unir dos mitades de rectángulo.

En principio son dos dibujos independientes. Para unirlos debemos:
-Seleccionar a los dos juntos con la herramienta selección

-Abrir la venta "Organizar" de la barra de menús y hacer clic en "combinar". Con
esta herramienta convertimos, aunque de momento estén separados, los dos
dibujos en uno solo.

-Una vez combinados, con la herramienta selección,

hacemos clic sobre el
dibujo (se seleccionará todo el conjunto). Seleccionaremos la herramienta
"forma"

y seleccionaremos dos nodos. Una vez seleccionados hacemos
clic en la herramienta "unir nodos" en la barra de propiedades.

Los dos nodos se fusionarán en uno. Si quisiéramos que el nodo desapareciese,
haríamos clic en

también en la barra de propiedades.
Si queremos añadir un nuevo nodo a una línea, utilizamos la herramienta
"forma" y pulsamos doble clic donde queremos añadir el nuevo nodo.

Si queremos dividir la línea en dos independientes. Seleccionamos el nodo a
separar y utilizamos la herramienta

(separar nodos) de la barra de
propiedades. Luego, en la barra de menú "Organizar" hacer clic en "separar
curvas".
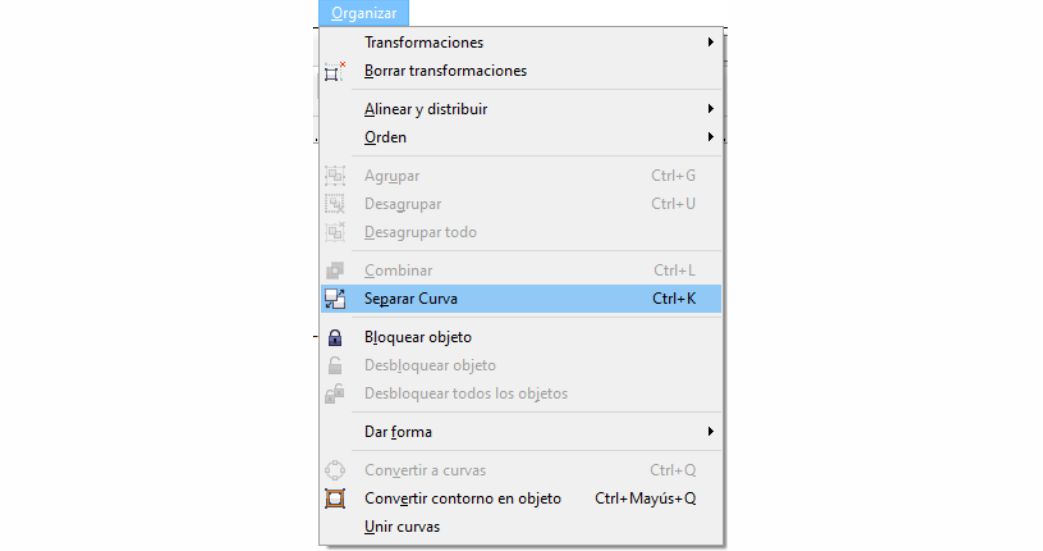
De esta forma ya estará la línea separada en dos trazos distintos.
5.-Formas cerradas.
La importancia en unir nodo radica en la posibilidad de hacer formas cerradas.
Es decir, figuras cuyo perímetro cierre completamente un área o zona. Las formas
cerradas son las únicas que pueden ser coloreadas, de ahí su importancia.

Forma abierta (no permite ser coloreada) – Formas cerradas (permiten ser coloreadas)
6.-Figuras geométricas prediseñadas.
Desde la caja de herramientas podemos optar por utilizar figuras geométricas prediseñadas y modificarlas a nuestras necesidades. Estas son: elipses, círculos, rectángulos y polígonos. Todas ellas se dibujan seleccionando el icono correspondiente y deslizando el puntero/cursos por la pantalla.
-Elipses. En la barra de herramientas, icono presenta dos opciones:

-Rectángulos. En la barra de herramientas, icono presenta dos opciones:

-Polígonos. La barra de herramientas, presenta una ventana con varias
posibilidades: polígono, estrella, estrella compleja y espiral.
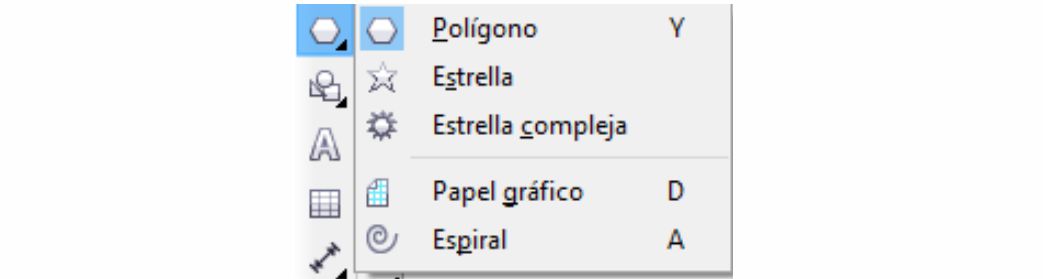
Tanto el polígono como la estrella se pueden determinar los lados o puntas desde
la barra de propiedades. Desde tres lados (triángulo en adelante.
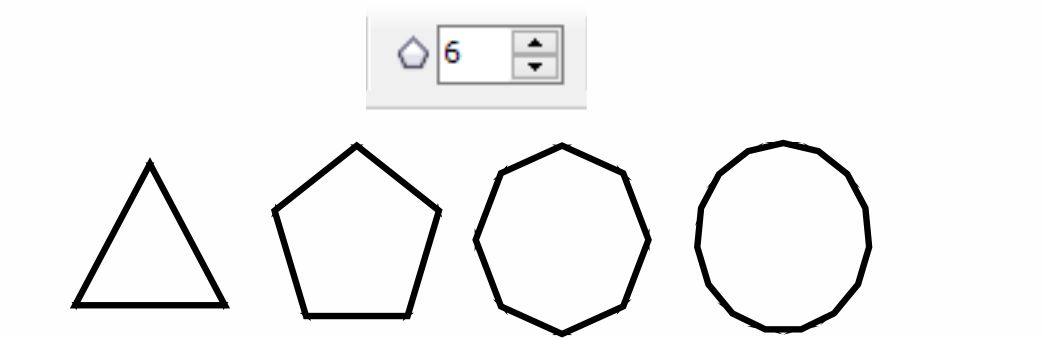
El mismo procedimiento con las estrellas. Barra de herramientas, icono estrella.
Las estrellas tienen la particularidad que se pueden acercar o alejar los puntos
interradiales del centro de la estrella, figurando los rayos más o menos largos
como en la imagen.

Número de lados y distancia del centro.
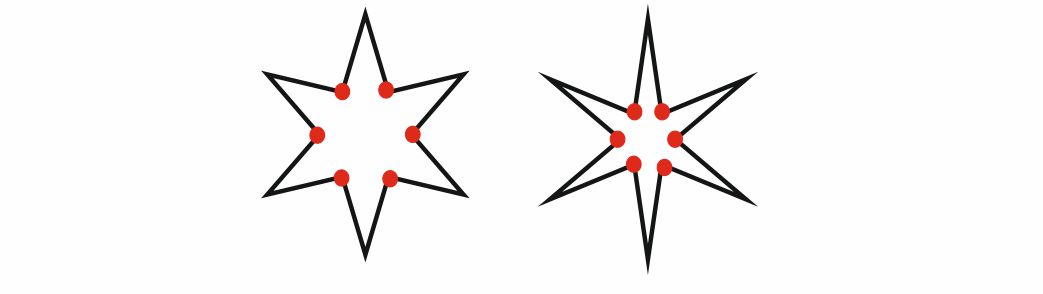
La estrella compleja, es una estrella formada por triángulos o ltrazos
consecutivos. Las posibilidades son las mismas que con la estrella normal,
numero de lados y distancia del centro.
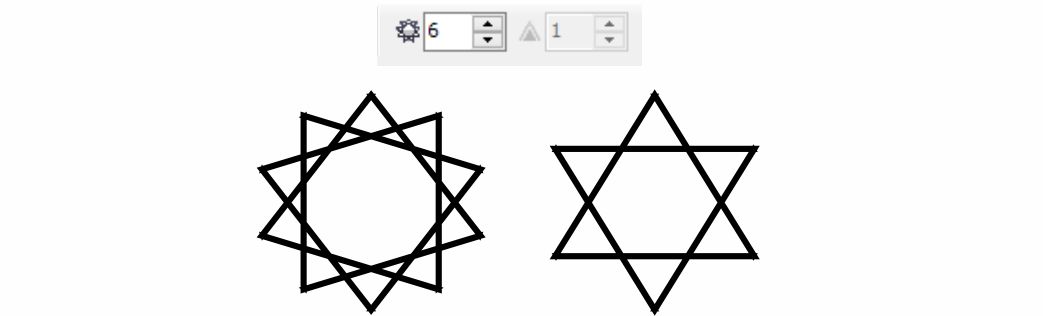
-Espiral. En la barra de herramienta.